How to setup the Team Training Module
How to Setup the TT Module step by step
An essential requirement to proceed with the set up of the Team Training Module is that you create and publish a Library of Trainings and Courses on your Platform.
In this example we have a Platform with the following Courses:
- Finance Mastery
- Management Mastery
- Production Mastery
- Marketing Mastery
- Sales Mastery
Step 1.: Setup the Team Roles
To train our team we’ll add the Team Roles first.
(For each Course/Training we’ll add one Role)
- Finance Mastery —> Role: Chief Financial Officer
- Management Mastery —> Role: Chief Operating Officer
- Production Mastery —> Role: Chief Technical Officer
- Marketing Mastery —> Role: Chief Marketing Officer
- Sales Mastery —> Role: Sales Team Manager
1.: Go to eLearnCommerce > All Team Roles
2.: Enter Team Roles Name
3.: Click “Add New Team Role”
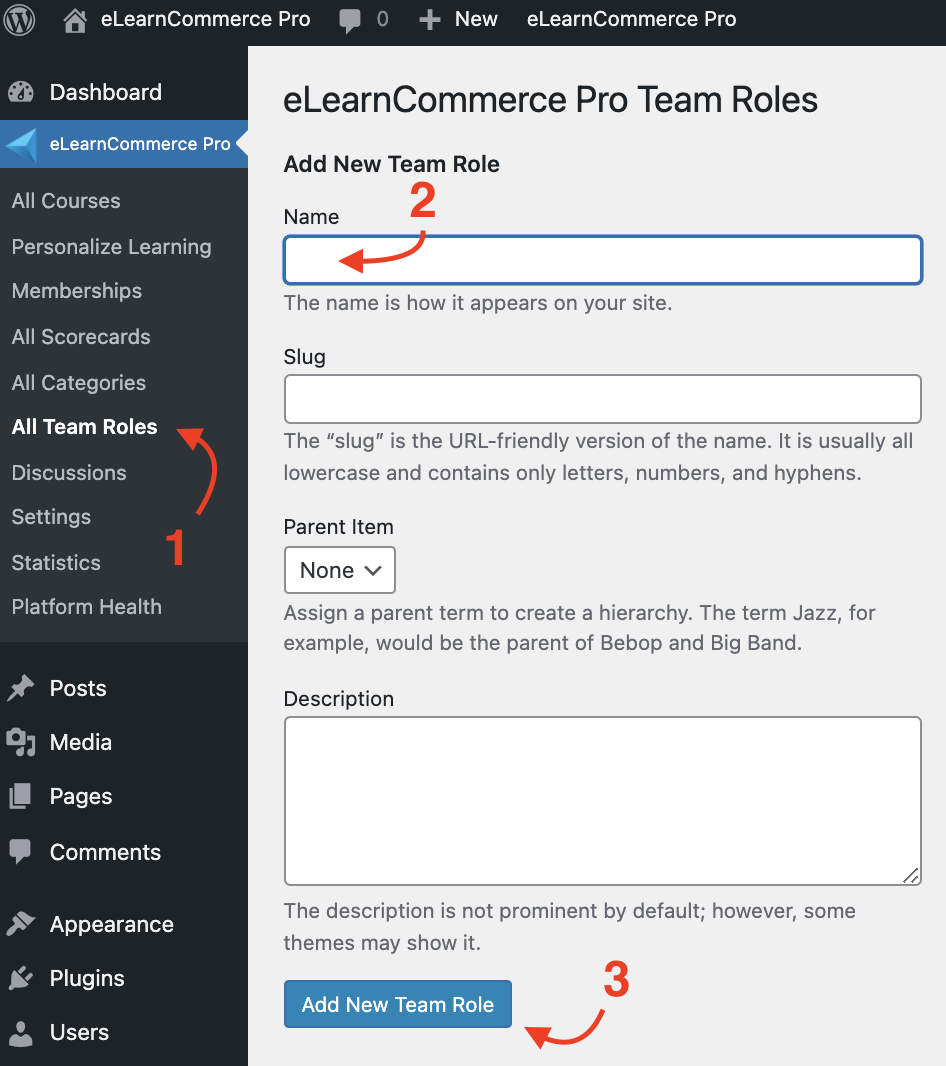
Step 2.: Setup Team & Role Diagnose Tests
1.: Create Assessments
(For each Course you created you will create a self-assessment diagnose test)
for this example we will create the following assessments:
- Finance Skills Diagnose
- Management Skills Diagnose
- Production Skills Diagnose
- Marketing Skills Diagnose
- Sales Skills Diagnose
The type of questions you want to ask are the following:
On a scale from 1 to 10, (or 1 to 5) how would you currently rate your level of skill/experience/mastery of (a specific aspect of a topic).
1.1.: Go to eLearnCommerce > All Assessments
1.2.: Click New Assessments

1.3.: Change the assessment type to simple scoring

after you finish creating your assessment
2.: Create Learning Channel (requires PLM MODULE)
(Create a learning channel for each Diagnose Assessment you created)
2.1.: Go to eLearnCommerce > Personalized Learning
2.2.: Click Add Learning Channel
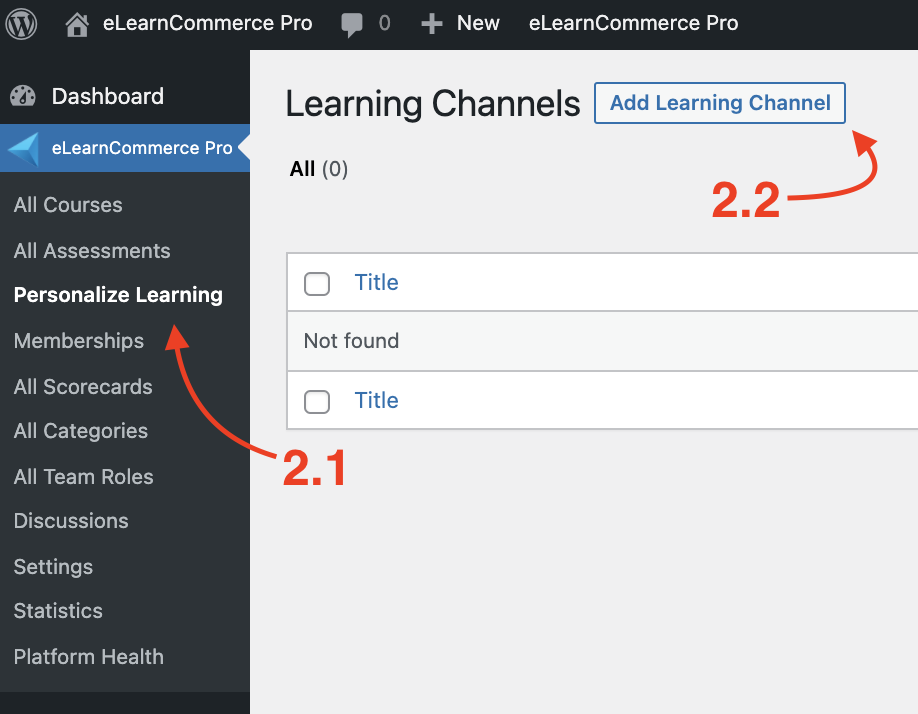
3.: Setup the Team Diagnose
3.1.: Enter your Diagnose Title
(repeat this step for each diagnose assessment you created)
- Finance Skills Diagnose
- Management Skills Diagnose
- Production Skills Diagnose
- Marketing Skills Diagnose
- Sales Skills Diagnose
3.2.: Activate Team Diagnose Manager
3.3.: Add all types of Users you want to include in the metrics
3.4.: Choose the Assessments you want to add
3.5.: Enter Metric Name
3.6.: Click New Field to add more Assessment/Metric

3.7.: Choose the Team Roles on Access Rules
3.8.: Choose the Team Role that can access it

Publish it
Step 4.: Add a Scorecard
1.: Go to eLearnCommerce > All Scorecards > Add Scorecard
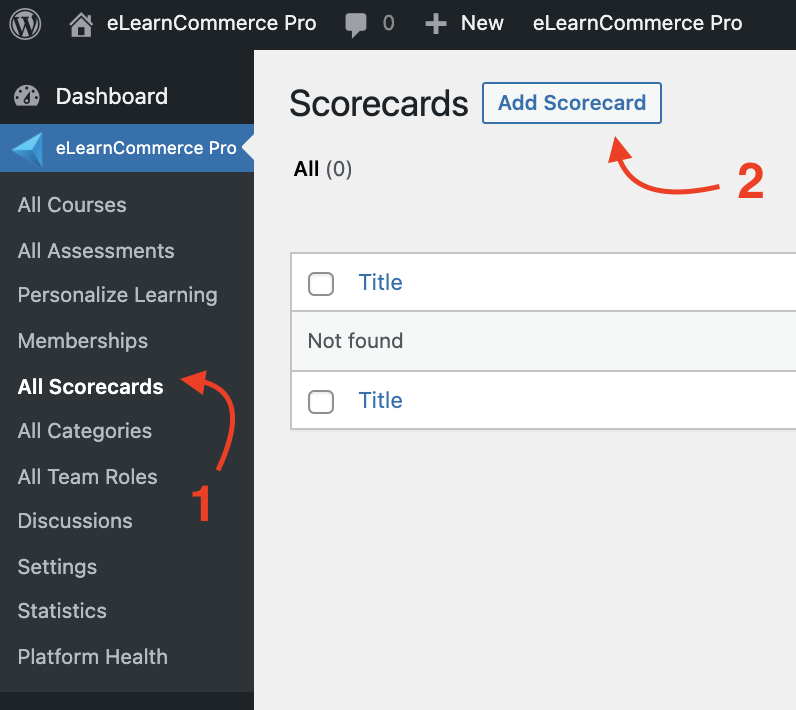
2.: Customize your Scorecard
1.: Give your Scorecard a Name
2.: Name your Metrics
3.: Enter the Goals Value
4.: Choose the Metric Type

Step 5.: Configure your Scorecard

1.: Tab Name = Menu point on Learner Profile
2.: Cycle = weekly, monthly, daily
3.: Allow cycle by scorecard = Group Yes or Scorecard is independent No
4.: Reporting Starts = Choose option
5.: Estimated Growth = enter value
6.: Training Period = 1 week, 2 weeks, 3 weeks, etc.
7.: Default Permission = Hidden, view and edit
DONE!
Course Navigation
-
Install / Activate eLearnCommerce Pro Plugins
-
Showcase Course Types
-
Showcase Index Page
-
Showcase Sales Engine
-
Showcase Personalized Learning Module
-
Showcase Private Messaging
-
Showcase Team Training